How to assign office 365 admin roles to a user account
As the person who purchased your Office 365 business subscription, you are the global administrator. This means you have complete control over the Office 365 suite of products. To help you manage Office 365 for your business, you can assign users to administrator roles so they can perform tasks in the Office 365 admin center. For example, if you want help resetting passwords, you can assign someone to the Password administrator role.
 For a list of customized admin roles and a description of what they can do in Office 365, see About Office 365 admin roles.
For a list of customized admin roles and a description of what they can do in Office 365, see About Office 365 admin roles.
Assign admin roles to a user in your business
- Go to the
 .
. - In the Admin center, select Users.
- On the Active users page, choose the user whose administrator role you want to change. The properties page for the user opens.
- Next to Roles, choose Edit. If you don't see the Edit button, then you don't have global admin permissions and can't assign admin roles to other people. Ask a global admin in your business to assign roles for you. In a small business, the business owner (the person who purchased Office 365) is a global admin. In a large business, key people in the IT department are global admins.
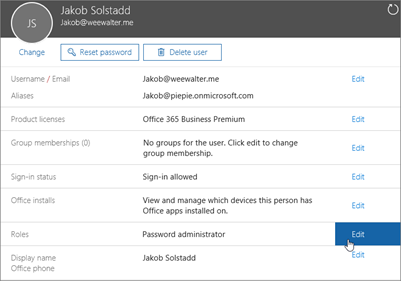
- Choose Customized administrator to see a list of roles we've customized for you. For a description of each role, see About Office 365 admin roles.
More info about admin role settings
- In the Alternative email address box, type an email address that is not connected to Office 365. This email address is used for important notifications, including resetting the password for your Office 365 admin account, so the person must be able to access this email account whether they can access Office 365 or not.
Note: If you don’t want to receive product-related communications at this alternate email address, change your contact preferences on the About me page. For more information, see Change your contact preferences. - Choose Save > Close.
- Next to Office phone, select Edit.
- In the Mobile phone box, type the number of a mobile phone—including the country code if the user has one—that can receive a text (SMS) message. This phone number is also used when you reset your password for your Office 365 admin account.
You need a mobile phone that’s capable of receiving text messages for password reset only if one or both of the following applies to you:- Your organization has a custom domain that you’ve set up to use with Office 365.
- Your Office 365 subscription is synchronized through directory synchronization.
- When you have finished, choose Save.
Assign admin roles to multiple users
If you know PowerShell, see Assign roles to user accounts with Office 365 PowerShell. It's ideal for assigning roles to hundreds of users.
Use the following instructions to assign roles to tens of users.
Didn't work for you?
Here are the top issues customers encounter when assigning admin roles:
- You are not part of the global admin group and so you don't have permissions to assign admin roles to other users. Ask another admin to assign roles for you.
- You're using Office 365 Small Business, a version that's no longer available for purchase. These instructions apply to current Office 365 for business plans.
 .
.